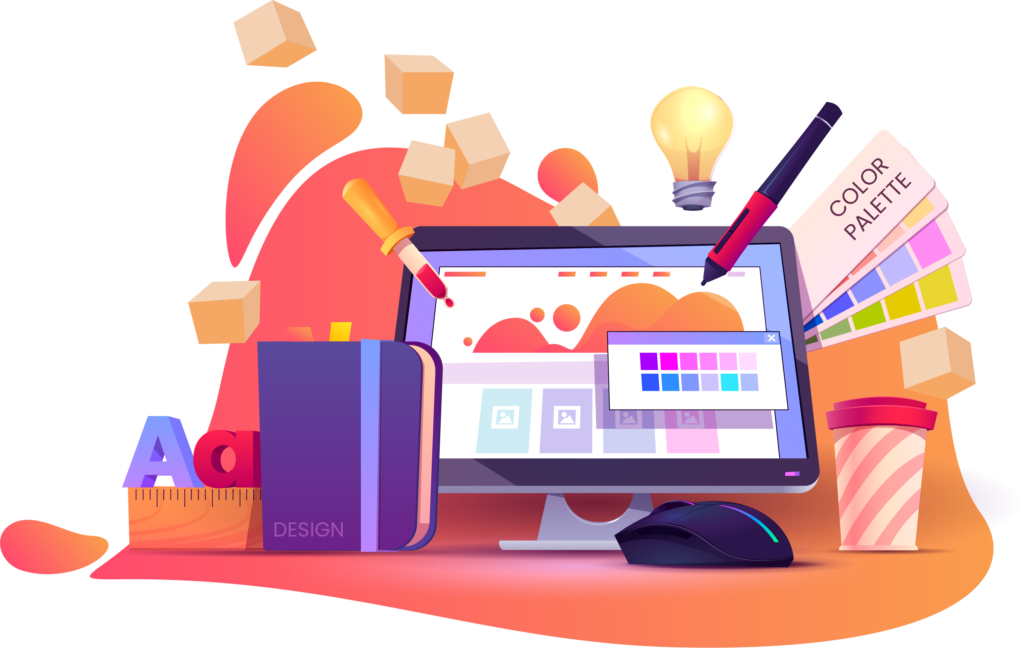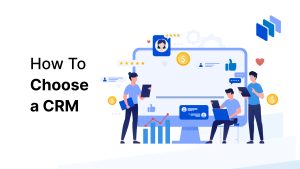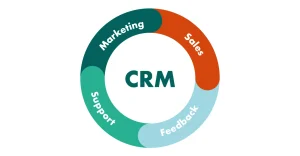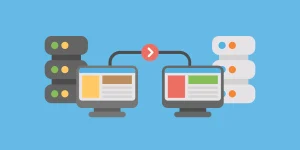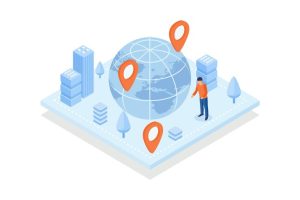Optimizing system performance is essential for ensuring smooth and responsive operation of your computer. Over time, factors such as software bloat, outdated hardware, and system clutter can degrade performance, leading to sluggishness and frustration. In this detailed guide, we’ll explore various strategies, tools, and best practices for improving system speed and efficiency on Windows platforms, empowering you to unlock peak performance and enhance your computing experience.
Understanding System Performance:
- Factors Affecting Performance:
- System performance can be influenced by various factors, including CPU, RAM, storage type (HDD vs. SSD), operating system efficiency, and software optimization.
- Bottlenecks in any of these areas can lead to slowdowns and decreased responsiveness.
- Performance Metrics:
- Key performance metrics to monitor include CPU usage, memory usage, disk activity, and network bandwidth.
- Tools like Task Manager, Resource Monitor, and third-party utilities can provide insights into system performance metrics.
Strategies for Improving System Performance:
- Clean Up Disk Space:
- Remove unnecessary files, temporary data, and cached files using built-in tools like Disk Cleanup or third-party utilities.
- Freeing up disk space can improve overall system performance and prevent storage-related bottlenecks.
- Disable Startup Programs:
- Disable unnecessary startup programs that launch automatically with Windows, as they can prolong boot times and consume system resources.
- Use Task Manager or third-party startup management tools to control startup programs effectively.
- Optimize Startup Processes:
- Prioritize essential startup processes and delay non-essential ones to expedite the boot process.
- Tools like Autoruns or Task Manager’s Startup tab can help manage startup processes efficiently.
- Upgrade Hardware Components:
- Consider upgrading hardware components such as CPU, RAM, or storage to improve system performance.
- Upgrading to a solid-state drive (SSD) can significantly boost system responsiveness and reduce loading times.
- Update Device Drivers:
- Ensure that device drivers are up-to-date to leverage performance improvements and compatibility fixes.
- Use Windows Update or visit the manufacturer’s website to download and install the latest driver updates.
- Manage System Resources:
- Monitor resource usage and manage running processes to prevent resource contention and optimize system performance.
- Task Manager and Resource Monitor can help identify resource-intensive processes and manage system resources effectively.
- Optimize Power Settings:
- Adjust power settings to balance performance and energy efficiency based on your usage requirements.
- Windows Power Options allow you to customize power plans and adjust settings such as CPU performance, display brightness, and sleep modes.
- Perform Regular Maintenance:
- Schedule regular system maintenance tasks such as disk defragmentation, disk cleanup, and software updates to keep your system running smoothly.
- Set up automated maintenance tasks or reminders to ensure consistency and efficiency.
Conclusion: By implementing the strategies and best practices outlined in this guide, you can effectively improve system speed and efficiency on your Windows computer. Remember that optimizing system performance is an ongoing process that requires regular maintenance and attention to detail. Experiment with different techniques and monitor performance metrics to identify the most effective optimizations for your specific system configuration and usage patterns. If you encounter persistent performance issues, consider seeking assistance from knowledgeable professionals or online resources to diagnose and address underlying issues effectively.