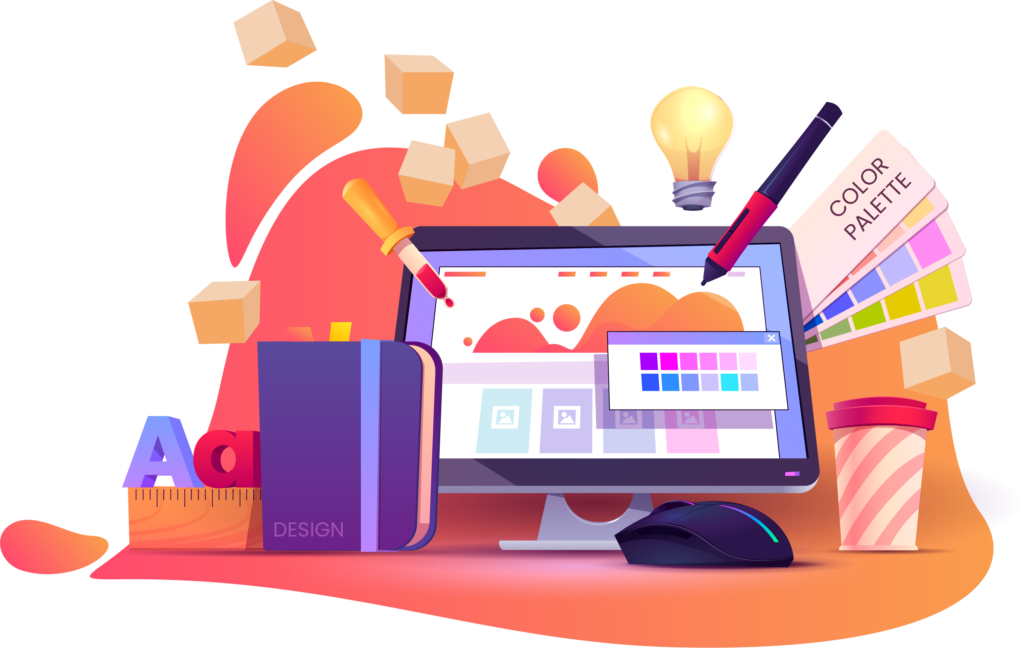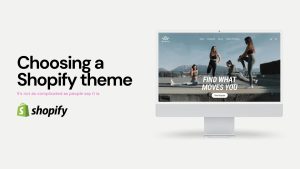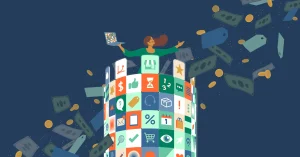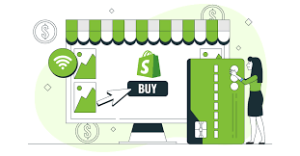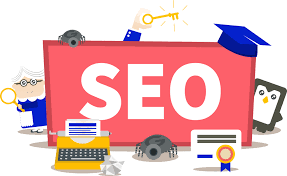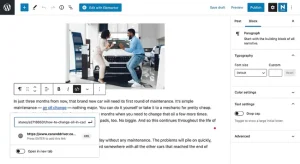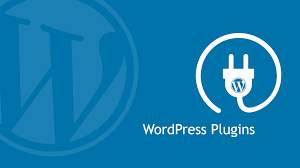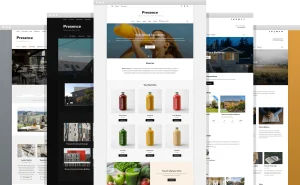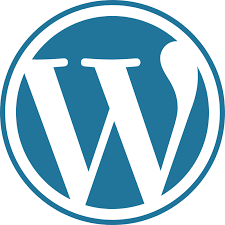Drivers play a crucial role in facilitating communication between hardware components and the operating system on your computer. However, driver problems can lead to a variety of issues, including hardware malfunctions, system instability, and performance degradation. In this detailed guide, we’ll explore common driver problems on Windows systems and provide comprehensive solutions to help you troubleshoot and resolve them effectively, ensuring smooth operation of your hardware devices.
Understanding Common Driver Problems:
- Outdated or Incompatible Drivers:
- Outdated drivers may lack compatibility with the latest operating system updates or hardware configurations, leading to compatibility issues and performance problems.
- Incompatible drivers installed on your system can result in hardware malfunctions or system crashes.
- Driver Corruption or Malfunction:
- Driver files can become corrupted due to various factors, such as improper installation, software conflicts, or hardware failures.
- Malfunctioning drivers may exhibit erratic behavior, cause system crashes (BSOD), or fail to function as intended.
- Missing or Incorrectly Installed Drivers:
- Missing drivers prevent hardware devices from functioning correctly or being recognized by the operating system.
- Incorrectly installed drivers may result in device malfunctions or performance degradation.
- Driver Conflict:
- Conflicting drivers installed on your system can lead to instability, crashes, or performance issues.
- Multiple drivers attempting to control the same hardware device simultaneously can cause conflicts.
Solutions to Common Driver Problems:
- Update Drivers:
- Use Windows Update to automatically download and install the latest driver updates provided by Microsoft.
- Visit the manufacturer’s website for your hardware devices to download and install the latest driver updates directly from the manufacturer.
- Device Manager:
- Use Device Manager to manage and update drivers for hardware devices on your system.
- Right-click on the device in Device Manager, select “Update driver,” and follow the on-screen instructions to update the driver software.
- Driver Uninstaller:
- Use a third-party driver uninstaller tool to remove existing drivers completely before installing updated versions.
- Tools like Display Driver Uninstaller (DDU) can help ensure a clean driver installation by removing remnants of old drivers.
- Rollback Drivers:
- If a newly installed driver is causing issues, you can roll back to the previous version using Device Manager.
- Right-click on the device in Device Manager, select “Properties,” go to the “Driver” tab, and click “Roll Back Driver” if available.
- Safe Mode:
- Boot your system into Safe Mode to troubleshoot driver-related issues without interference from third-party software.
- In Safe Mode, you can uninstall problematic drivers or perform system restores to revert to a previous working state.
- System Restore:
- Use System Restore to roll back your system to a previous restore point before the driver issue occurred.
- System Restore can help undo recent changes to system files, including driver installations or updates.
- Troubleshoot Compatibility:
- If you encounter compatibility issues with a driver, try running it in compatibility mode for an older version of Windows.
- Right-click on the driver installer, select “Properties,” go to the “Compatibility” tab, and enable compatibility mode settings as needed.
Conclusion: By applying the solutions and techniques outlined in this guide, you can effectively troubleshoot and resolve common driver problems on your Windows system. Remember to exercise caution when installing or updating drivers, and always create backups or restore points before making significant changes to your system configuration. If you encounter persistent driver issues or need further assistance, consider reaching out to hardware manufacturers or seeking help from knowledgeable professionals or online resources.